Как создать архив 7-Zip
7-Zip — универсальный компактный архиватор, который может создавать архивы в различных форматах, а также работать с ними: считывать файлы, изменять их, удалять и добавлять новые. Встроенный архиватор Windows умеет открывать только сжатые файлы с расширением ZIP, поэтому полноценно использовать его не получится. 7-Zip удобно встраивается в операционную систему, позволяя работать с контекстного меню.
| Как создать архив ↓ | Как распаковать архив ↓ | |
Возможности архиватора 7-Zip
Утилита хорошо продумана. Продвинутые пользователи могут открывать окно программы, где доступен весь функционал. Новичкам или пользователям, которым нужно быстро сделать архив, не составит труда воспользоваться быстрыми командами из контекстного меню.
Программа обладает широкими возможностями:
- создание архивов в популярных расширениях;
- чтение и распаковка сжатых файлов;
- добавление новых документов и удаление имеющихся;
- изменение содержимого файлов;
- установка пароля на архив;
- выбор метода шифрования;
- разбиение архива на несколько томов;
- выбор степени сжатия.
Также при создании архива можно выбрать пункт «Удалить после сжатия», и утилита автоматически переместит исходные файлы в «Корзину». Это позволяет существенно экономить место.
Утилита 7-Zip помогает создавать самораспаковывающиеся архивы. Для этого при сжатии файла нужно выбрать опцию «Создать SFX-архив». Его можно будет открыть на любом компьютере даже без установленного архиватора. Windows считает его инсталлятором и запускает. Дальше начинается процесс автоматического распаковывания содержимого.
Как создать архив?
При успешной установке утилита полностью интегрируется в операционную систему. Это позволяет создавать архивы, не открывая программу 7-Zip. Для начала нужно открыть папку, содержащую файлы.
Чтобы выбрать необходимые документы, можно мышкой выделить область или с зажатой клавишей CTRL левой кнопкой кликнуть на нужные. После этого нажать правой кнопкой по выделенной синим области. В контекстном меню выбрать пункт «7-Zip» — «Добавить к архиву».
Откроется окно программы, в котором нужно:
• изменить название;
• указать место сохранения архива;
• установить формат файла;
• выбрать степень сжатия;
• установить пароль;
• изменить метод шифрования;
• или оставить все настройки по умолчанию.
При архивировании нескольких файлов список доступных форматов меньше. Для одного документа их число намного больше. В окне программы можно выбрать максимальный размер сжатия, например, для отправки по почте (до 25 МВ) или записи на диск (до 4 ГБ).
Программа разделит архив на несколько файлов, а для открытия нужно просто кликнуть на первый. В контекстном меню также доступны быстрые команды, которые запускают процесс автоматического архивирования с настройками по умолчанию:
- создать архив с расширением ZIP;
- сжать в формате утилиты (7z);
- архивировать и отправить по электронной почте.
Добавить файлы в архив можно и в окне программы 7-Zip. Она похожа на проводник Windows, так что проблем возникнуть не должно. Для навигации можно использовать кнопку «Вверх».
Дальнейший процесс уже знаком. Выделяем файлы, нажимаем «Добавить» и попадаем в окно утилиты со всеми настройками архивирования.
Как распаковать архив
После установки 7-Zip все ярлыки архивов на компьютере должны иметь значок 7z. Если этого не произошло, стоит проверить ассоциации в настройках программы.
Открываем утилиту 7-Zip, переходим во вкладку «Сервис» и выбираем пункт «Настройки».
В появившемся окне нужно нажать на кнопку с «+» и «Применить».
Чтобы распаковать содержимое архива, можно нажать на него правой кнопкой мыши и перейти в пункт «7-Zip». Далее доступны быстрые команды:
- «распаковать» — откроется окно, в котором выбираем место сохранения файлов;
- «распаковать здесь» — извлекает содержимое в папку, в которой он находится;
- «распаковать в» — создает папку с именем архива и разархивирует файлы в нее.
Другой вариант — разархивировать содержимое через интерфейс программы 7Zip. Для этого нужно открыть утилиту, найти нужный архив, кликнуть по нему левой кнопкой и нажать на кнопку «Извлечь». Появится уже знакомое окно с выбором места сохранения.
При двойном нажатии на файл в окне программы откроется его содержимое. Если нужно извлечь только несколько документов, можно перетащить их мышкой (зажав левую кнопку) на рабочий стол или в папку.
3-й вариант — открыть в программе 7-Zip вторую рабочую область. Для этого открываем утилиту, нажимаем на кнопку меню «Вид» и выбираем пункт «2 панели». На экране появится 2 поля.
В одном можно открыть архив, а в другом — папку, в которую нужно извлечь файлы. Таким же образом удобно добавить документы в архив или вовсе их стереть. При нажатии на кнопку «Удалить» информация переносится в «Корзину».
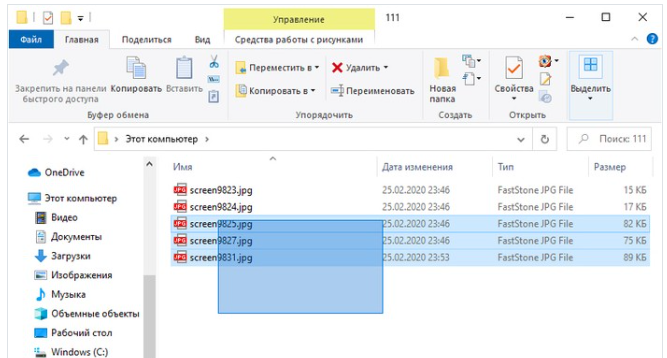
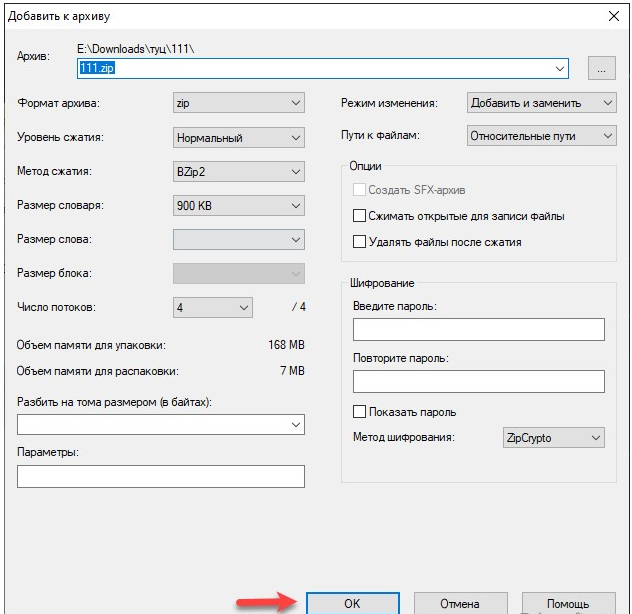
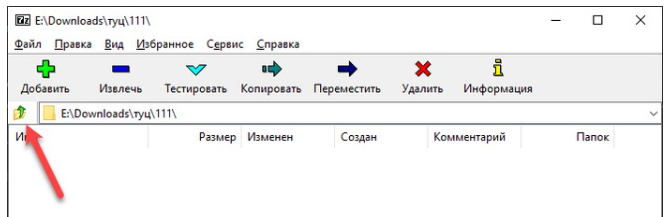
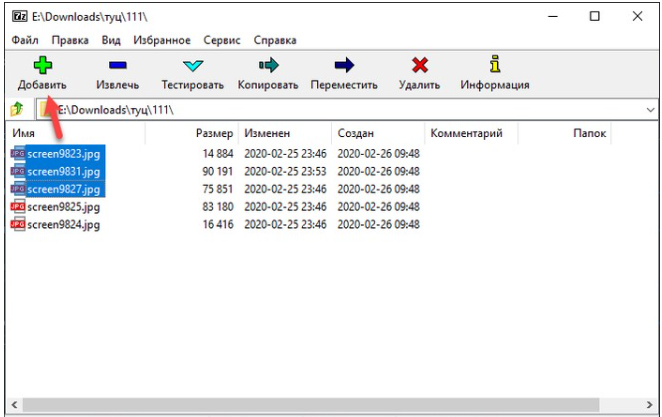
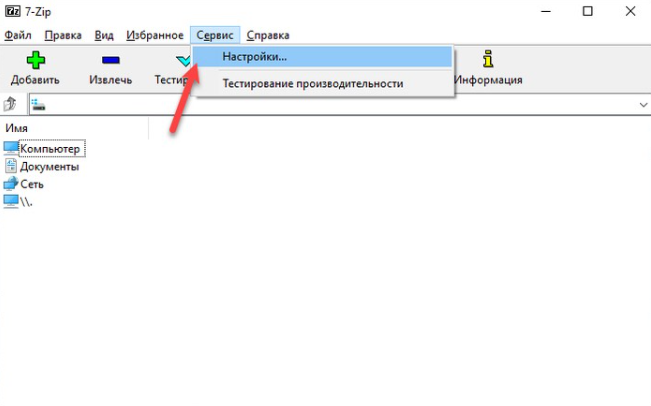
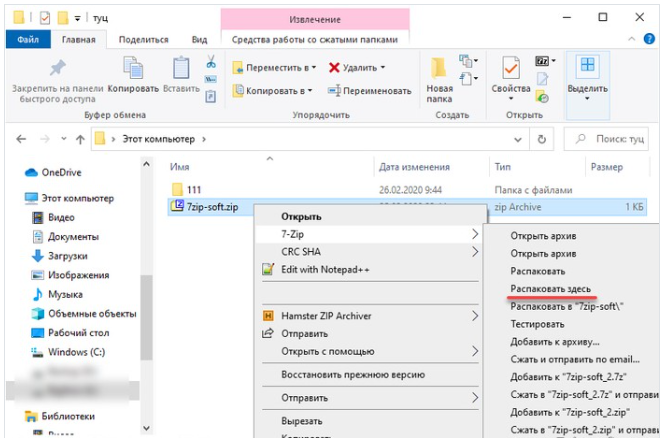
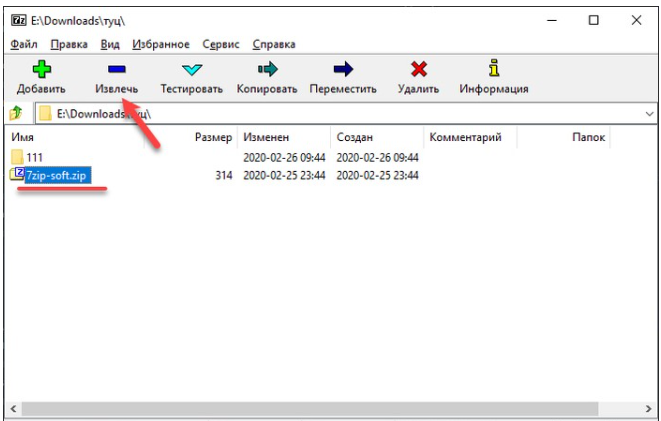
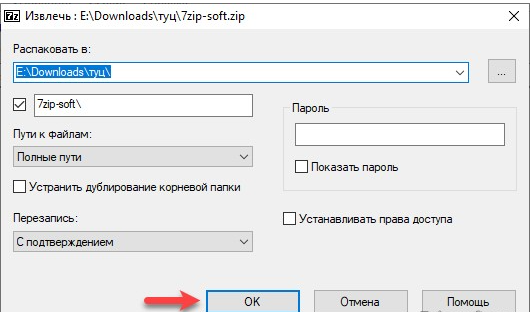
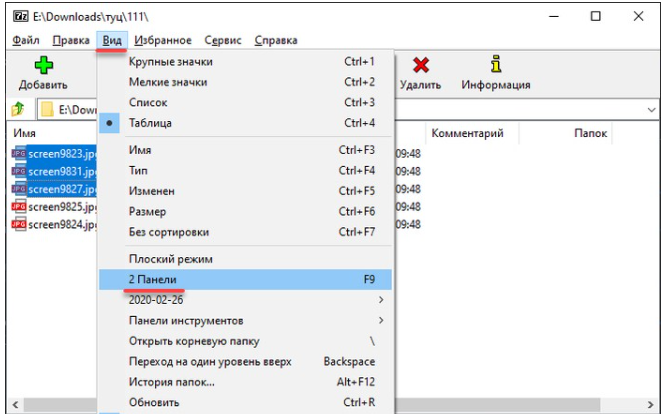
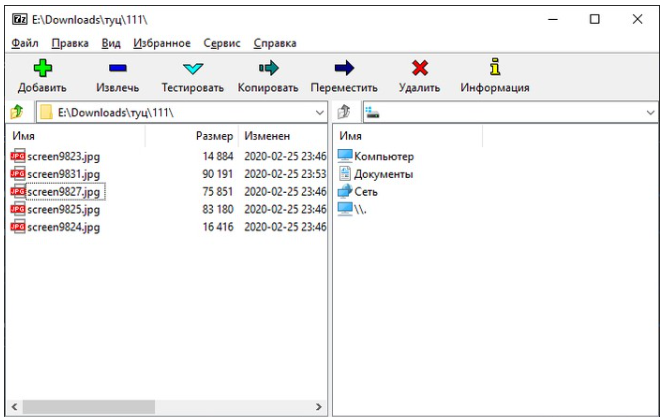
7zip архиватор по моему вообще самый распространенный, по крайней мере я другими даже и не пользовался.
Это, наверное, первый сайт, где так подробно описали все этапы действия, всё понятно.
Проверенный временем, простой и удобный архиватор.
Я раньше всегда пользовался другим архиватором
все получилось